안녕하세요 흐름을 쫓는 블로그의 IT꿀팁ㆀ편입니다. 오늘은 친구들이나 지인들의 컴퓨터를 직접 원격조종할 수 있는 프로그램인 팀뷰어 사용법 에 대해서 알아보도록 하겠습니다.
원격 데스크톱 설정 지금부터 시작합니다.
많은 분들이 팀뷰어를 이용하여 다른 사람들의 컴퓨터를 봐줄 수 있습니다. 개인적인 경험으로 봤을때도 지인 중의 한명이 엑셀파일이 안된다고 도와달라는 요청을 받은 적이 있습니다. 이렇게 원격조종을 통하여 다른사람의 컴퓨터를 설정할 수 있게 도와주는 아주 유용한 프로그램입니다. 이 프로그램이 없으면 직접 가서 봐야하는데 그러기엔 너무나 힘든게 현실이죠.
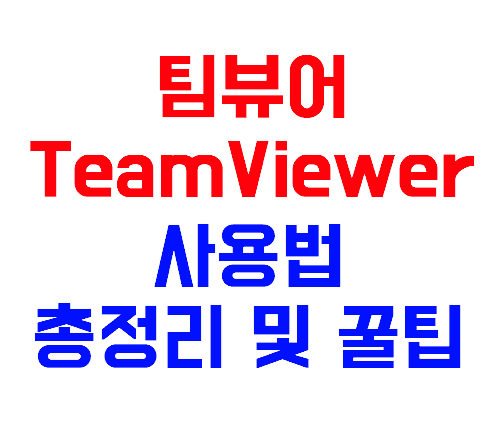
이럴때 팀뷰어가 있다는게 정말 편리하다고 생각합니다. 지금부터 유용한 프로그램인 팀뷰어 사용법 에 대해서 알아보도록 하겠습니다. 윈도우 원격 알아보겠습니다.
먼저 네이버에 팀뷰어를 검색해주세요.
하단에 다운로드를 클릭합니다.
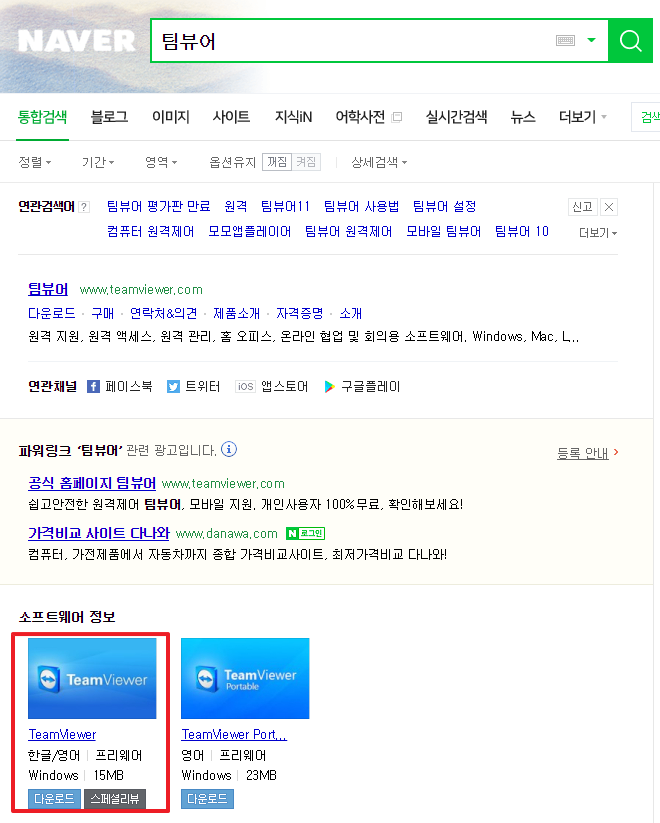
다운로드를 클릭하면 네이버 자료실로 들어가게됩니다.
우측에 있는 무료다운로드를 클릭해주세요.
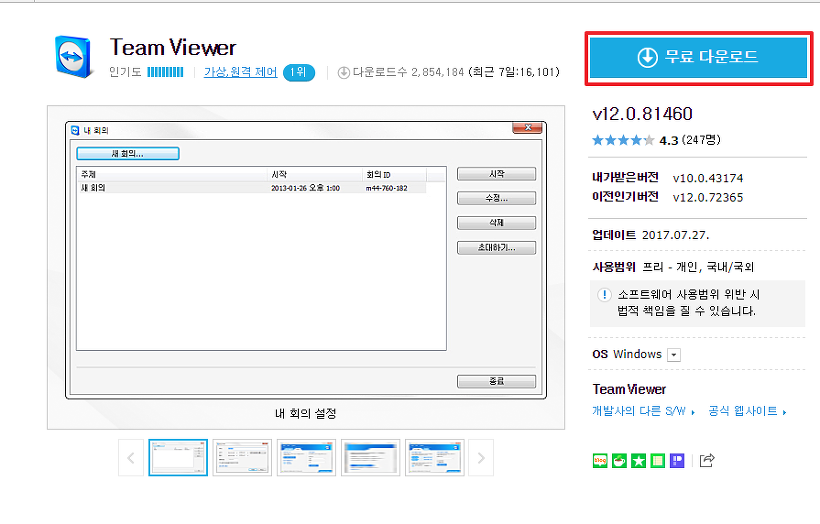
다운로드 창이 나타납니다.
다운로드를 진행합니다.
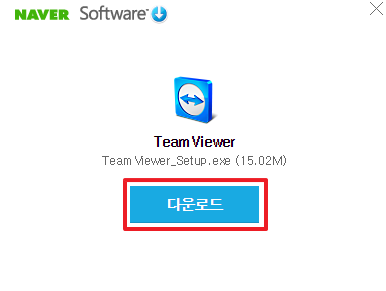
다운받은 파일을 실행하면 이와같은 화면이 나오게됩니다.
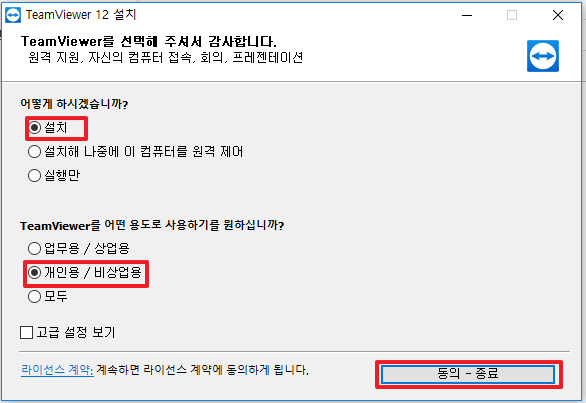
동의를 눌러서 설치를 진행합니다.
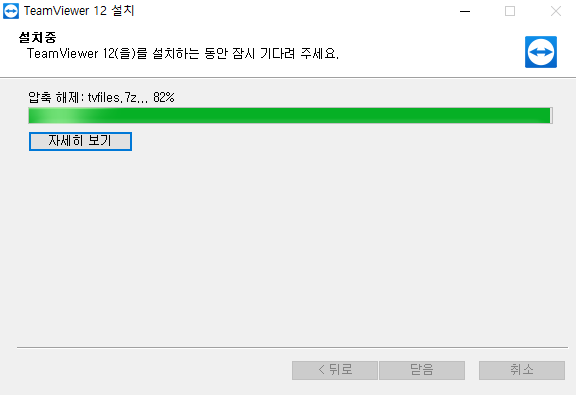
설치가 끝이 나면 TeamViewer 화면이 나타납니다. 사용자 PC의 ID 와 비밀번호가 표시됩니다.
원격 데스크톱 연결 방법 에 대해서 알아보았습니다.
우측 파트너 ID 란에 원격 조종할 PC의 ID를 입력 후 파트너 연결을 클릭합니다.
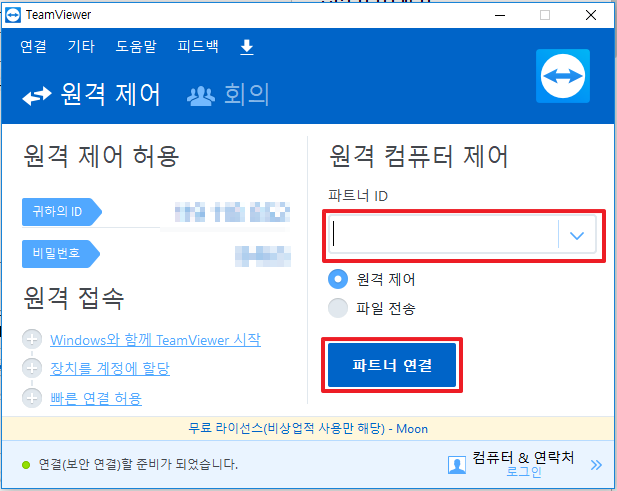
파트너의 비밀번호까지 입력하면 우측 하단 작업표시줄 쪽에 연결 상태가 표시됩니다.
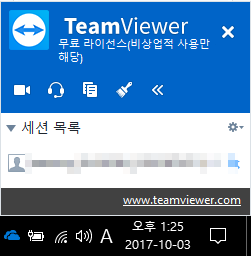
혹시나 이런 오류가 나타나시는 분들이 있으신가요? 이 오류는 상대방 팀뷰어가 활성화 상태가 되어 있지 않기 때
문에 나타나는 오류입니다.
원격 데스크톱 연결 방법 잘 알고 계신가요?
팀뷰어 인 만큼 서로가 같이 팀뷰어가 실행되어야 하겠죠 :)

지금까지 팀뷰어 설치 방법 과 팀뷰어 사용법 에 대해서 알아보았습니다. 몇 가지 알려드리자면 비밀번호가 노출되어서 맨날 들어오는거 아닌가하는 의심이 들 수 있을겁니다. 하지만 비밀번호는 유동적으로 바뀌기 때문에 안심하셔도 됩니다. 그리고 사용하는 운영체제가 달라도 팀뷰어는 정상적으로 작동이 되니 OS 걱정없습니다. 또한 팀뷰어를 통해서 다른사람이 내 PC에 접속했을때 다른 사람 화면에는 내 PC의 바탕화면이 흰색으로 보입니다.
원격 데스크톱 설정 알아보았습니다. 데스크톱 설정 중요합니다.
마지막으로 원격제어를 받는 컴퓨터의 해상도가 너무 높다면 제어하기 힘들 수 있습니다. 원격 제어를 통하여 해상도를 낮추면 한결 수월하니 이 점 알아두셨으면 좋겠습니다. 더욱 발전한 점은 모바일과 데스크탑 연결도 가능하다는 점입니다. 정말 신기하죠? 집에 프로그램을 실행해 놓고 밖에서도 연결을 할 수 있으니 정말 대단한 기술이라고 생각합니다. 지금까지 팀뷰어 사용법 대해 알아보았습니다. 이상 흐름을 쫓는 블로그의 IT꿀팁ㆀ편이었습니다. 감사합니다 :)
댓글